Windows 98, XP & Seven (voir en fin de page)
Paint Shop Pro 4.1 est moins connu sans doute que Photoshop mais sa version 4 se trouve encore en gratuit. Pour ceux qui ont appris avec lui ou continuent de l'utiliser... Paintshop Pro 4.1 : Traiter plusieurs parties d'une photo à la fois
objectif : sélectionner des zones discontinues d'une image pour y effectuer des modifications identiques.
Lorsque vous détourez un élément dans une photo, vous employez habituellement le Lasso, la Baguette magique ou l'outil Sélection. Pour utiliser ce dernier, il suffit de cliquer sur le bouton correspondant dans la palette d'outils. Mais, pour effectuer une sélection multiple, c'est‑à‑dire portant sur des zones discontinues d'une image, Paintshop Pro ne vous propose aucune option dans ses menus déroulants, ses barres ou ses palettes.
Il existe pourtant une solution. Vous vous servirez de l'outil Sélection en maintenant enfoncée la touche <Maj> ou bien <Ctrl>, selon que vous désirez ajouter un morceau de l'image à la zone déjà sélectionnée ou, au contraire, en retrancher un. Ainsi, pour détourez l'avion de la copie d'écran ci‑dessus, cliquez sur l'outil Sélection dans la palette et tracez à la souris un rectangle entourant l'appareil. Puis appuyez sur <Ctrl> et, sans relâcher cette touche, tracez d'autres rectangles qui sont autant de zones exclues de la sélection.

Retouche : Corriger les défauts d'une photo
>Le problème: améliorer la qualité globale d'une prise de vue numérisée et enlever les éraflures ou les taches.
> La solution: utiliser les outils d'agrandissement et de dessin des logiciels de retouche d'image.
Améliorer la qualité Ad'une photo numérisée (sous‑exposition ou surexposition) ou intervenir sur de petits défauts comme des éraflures ou des taches n'est plus l'apanage des professionnels. Photo Paint, intégré dans la suite graphique Corel Draw de Corel, et Paintshop Pro de Jasc disposent de fonctions de retouche d'image efficaces et simples à exploiter.
Gommez les petits défauts avec la Pipette. Après avoir numérisé votre cliché à l'aide d'un scanner ou transféré dans votre ordinateur l'image provenant d'un appareil photo numérique, commencez par ôter les petites imperfections qui figurent sur la photographie (taches ou éraflures). Pour cela, agrandissez à l'aide d'un zoom la partie à traiter, vous travaillerez de manière plus confortable.
Avec Paintshop Pro 4. 1, l'outil Retouche n'est pas forcément le plus indiqué pour supprimer les petits défauts. Si vous souhaitez éliminer une éraflure recouvrant une zone de couleur et de luminosité relativement uniforme, utilisez de préférence l'outil Pipette dans la Palette d'outils pour affecter la teinte du fond au Pinceau. Il suffit ensuite d'appliquer, sur l'éraflure, le Pinceau, qui agit alors comme une gomme. Corel Draw 6 dispose d'une option spécialisée qui assure la même fonction. Il s'agit de Bruit/Poussières et éraflures du menu Effets. Vous pouvez régler le degré d'efficacité de la correction ainsi que son rayon d'action, c'est‑àdire le nombre de points autour de la zone corrigée au‑delà desquels l'outil n'agit plus.
Réglez ensuite la netteté, la luminosité, le contraste et la saturation des couleurs. Avec Paintshop Pro, paramétrez les options Luminosité et Contraste (Rouge/Vert/Bleu). Pour cela, allez dans le menu Couleurs et sélectionnez la commande Ajuster. Avec Photo Paint 6, vous obtiendrez les mêmes ajustements grâce à la fonction Visualiser/Paramètres outil.
Enfin, assurez‑vous que la dernière modification n'entraîne pas d'effets indésirables, en particulier sur les zones adjacentes. Si c'est le cas, n'attendez pas pour annuler : beaucoup de logiciels de retouche ne permettent d'annuler que la dernière opération effectuée.
‑ >À retenir > Effectuez un zoom avant sur la zone à corriger pourravailler dans de meilleures conditions.
Transformez les images Gif ou BMP 8 bits en images 24 bits ‑ c'est indispensaple pour leur appliquer des effets spéciaux.
> A éviter > Ne multipliez pas les actions sur une même zone: vous risqueriez de créer des effets indésirables.
Améliorez vos clichés avec Paintshop Pro 4.1
Activez les outils de dessin A partir du menu Affichage, sélectionnez Barre d'outils, puis Palette d'outils, et enfin Palette de couleurs. Uoutil Retouche, malgré son nom, n'est pas forcément l'accessoire le mieux adapté pour corriger les défauts de votre image. | |
Enlevez les eraflures Cliquez sur l'outil Zoom pour agrandir votre image et travailler plus confortablement. Puis, avec l'outil Pipette, cliquez sur la couleur de fond où se trouve l'éraflure. Ensuite, à l'aide du Pinceau, appliquez la couleur de fond sur l'éraflure. | |
corrigez les défauts de luminosité ou les couleurs sélectionnez couleurs/Ajuster/ Luminosité et Contraste. Si l'image est trop claire, diminuez la valeur %Luminosité. Si elle manque de contraste (écart trop faible entre le blanc et le noir), augmentez la valeur %Contraste. |
Mars 1997
Passer par le bon format
> L objectif : Appliquer des effets spéciaux sur les images en 256 couleurs.
Le logiciel de retouche Paintshop Pro vous permet d'effectuer de nombreuses corrections de base sur des images enregistrées dans des formats graphiques très variés. En revanche, si vous voulez obtenir de véritables effets spéciaux (flou, saturation, mosaïque ... ), vous devez vérifier au préalable le paramétrage du menu Couleurs. Les effets ne s'appliquent qu'à des images numérisées sur 24 bits (16 millions de couleurs).
Si, par exemple, vous souhaitez ajouter un effet d'estampe sur une image de type Gif en 256 coueurs, sélectionnez Augmenter le nombre de coueurs dans le menu Couleurs, puis choisissez 'option 16 millions de couleurs. Ensuite, utilisez a commande Filtres spéciaux ainsi que l'option Estamper. Par ailleurs, si jous envisagez d'inclure vos images sur une page HTML destinée à un site Internet, pensez à réduire le nombre de couleurs. Utilisez à cet effet l'option Diminuer le nombre de couleurs du menu Couleurs. En effet, un format tel que Gif, courant sur Internet, confient 256 couleurs au maximum.
Paintshop Pro : Alléger les images pour internet.
>Comment: en utilisant le format de fichier approprié à la consultation des images.
Lorsque vous créez ne page Web, vous avez la possibilité d'intégrer une image soit au format Gif, soit au format Jpeg.
Le format Gif 89a, ayant un taux de compression élevé, n'est intéressant que dans les cas où les dimensions de l'image sont réduites et où la transparence par rapport à un fond de page est souhaitée. Dès qu'il s'agit d'exploiter une image de grande taille (à partir de 150 x 150 points), ce format n'est plus du tout approprié en raison de son temps d'affichage. Pour creer une image transparente, sélectionnez la commande Enregistrer sous du menu Fichier. Puis, choisissez GIF ‑ Compuserve dans la liste déroulante Type et Version 89a ‑ nonentrelacée dans la liste Sous‑type. Enfin, cliquez sur le bouton [options] pour paramétrer la transparence. Le format Jpeg détruit une partie de l'image, mais il permet un taux de compression important, qui peut atteindre le rapport 170/1 tout en gardant une qualité acceptable.
Une image peut occuper cinq a six fois moins de place sur le disque dur qu'une image de même taille au format Gif. Attention cependant, il est préférable de ne pas intégrer de texte dans l'illustration. Pour créer une image au format Jpeg, il suffit d'appeler la fenêtre Enregistrer sous et de sélectionner l'option JPG ‑ JPEG ‑JFIF dans la liste Type. N'oubliez pas de sélectionner Codage Progressif dans la liste déroulante Sous‑type.
INSTALLATION sur Windows Seven :
Paint Shop pro 4 n'est pas officiellement compatible avec Windows Seven et il refuse même de s'y installer, surtout sur Seven64bits.On peut pourtant l'utiliser même avec Seven 32 ou 64 de la manière suivante :
INSTALLATION sur Windows Seven :
Paint Shop pro 4 n'est pas officiellement compatible avec Windows Seven et il refuse même de s'y installer, surtout sur Seven64bits.On peut pourtant l'utiliser même avec Seven 32 ou 64 de la manière suivante :
- Installer PSP4 sur un pc XP ou trouver un PSP4 déja installé sur XP.
- Aller dans disque > program files > et copier le dossier complet "paint shop pro" (par exemple sur clé USB)
- Aller sur le pc Seven32 ou Seven64 et cliquer Ordinateur > disque C (ou autre disque système) > program files X86 > coller dans le dossier programmes x86 le dossier entier "paint shop pro" venu de XP
- Entrer dans le dossier créé sur le pc Seven et copier l'application PSP.exe ( ou PSP avec l'icône si .exe ne s'affiche pas)
- Se déplacer sur le bureau et, du clic droit, demander "coller le raccourci". Un bouton de raccourci de PSP s'installe et vous permet d'utiliser Paint shop pro 4 avec Seven comme avant sur xp.
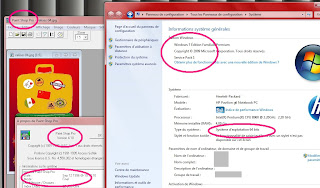

Génial!
RépondreSupprimerJe ne retrouvais même plus mon programme d'installation de PSP4, et voila qu'en quelques clics, ça marche.
Mais comme vous savez faire des recherches sur internet... Et c'est deplus en plus rare. Bravo!
SupprimerBonjour.
RépondreSupprimerJ'utilise toujours PSP4.1 (avec clé) - c'est vrai que c'est ancien, mais il est très bien - et ça me suffit.(PC sous XP SP3).
Miracle (?) > il fonctionne très bien avec mon autre PC sous Windows 10 !
J'avais un scanner HP et j'avais le choix dans PSP4 > "Sélectionner la source" entre choisir le soft de HP, ou de choisir PSP4. (et je récupérai directement le scan sur PSP4 qui permettait tout de suite de travailler la photo scannée).
Dans Windows 10 > aucun problème : dans "Sélectionner la source" J'ai :
> EPSON XP-235 serie 4.2 (32-32) > le nouveau scan EPSON
> HP Scanjet 4370 ( mon ancien scanner)
> WIA EPSONACEE(7A XP-235 serie) 1.0
Et je peux sélectionner WIA ... pour récupérer mon scan directement dans PSP4.
Avec mon PC sous XP SP je n'ai plus de choix !
Je n'ai que EPSON XP-235 qui m'ouvre le soft de EPSON.
J'ai réinstallé le pilote "twan" du CD d'installation PSP4 = Rien à faire !
Le pilote WIA ... ne veut plus apparaitre en choix !
A votre avis > pourquoi tout fonctionne bien sous W10, et ne fonctionne plus sous XP ?
Que faire ?
Merci d'avance
cemoibb@laposte.net
Ce commentaire a été supprimé par l'auteur.
RépondreSupprimerEn dehors des solutions habituelles, il semblerait qu'il faille vérifier la version de Framework v1 v2 v3 , faire la mise à jour et le menu réapparaitrait dans PSP (et Photoshop).
RépondreSupprimerEn ce qui me concerne, je déplore dans les windows récents de ne pas pouvoir coller directement une image copiée ailleurs (navigateur par exemple). Une idée?